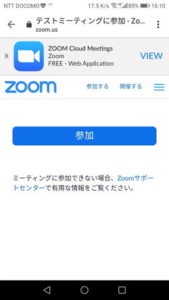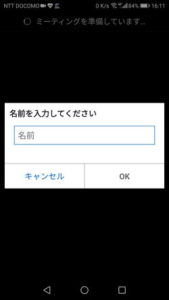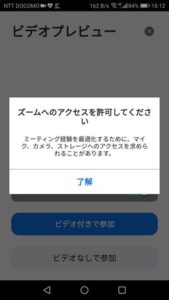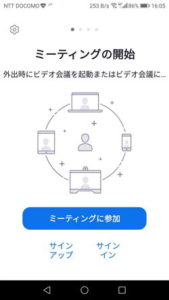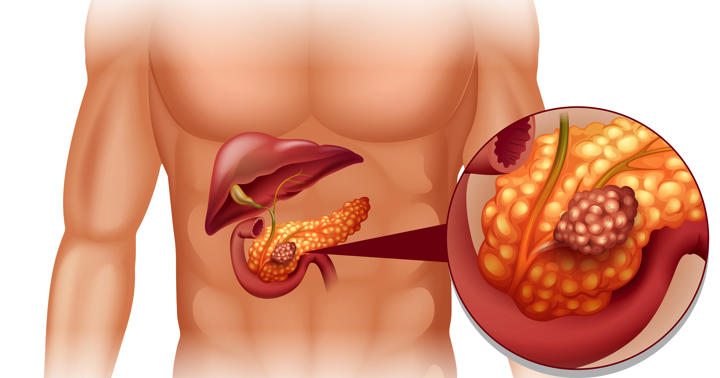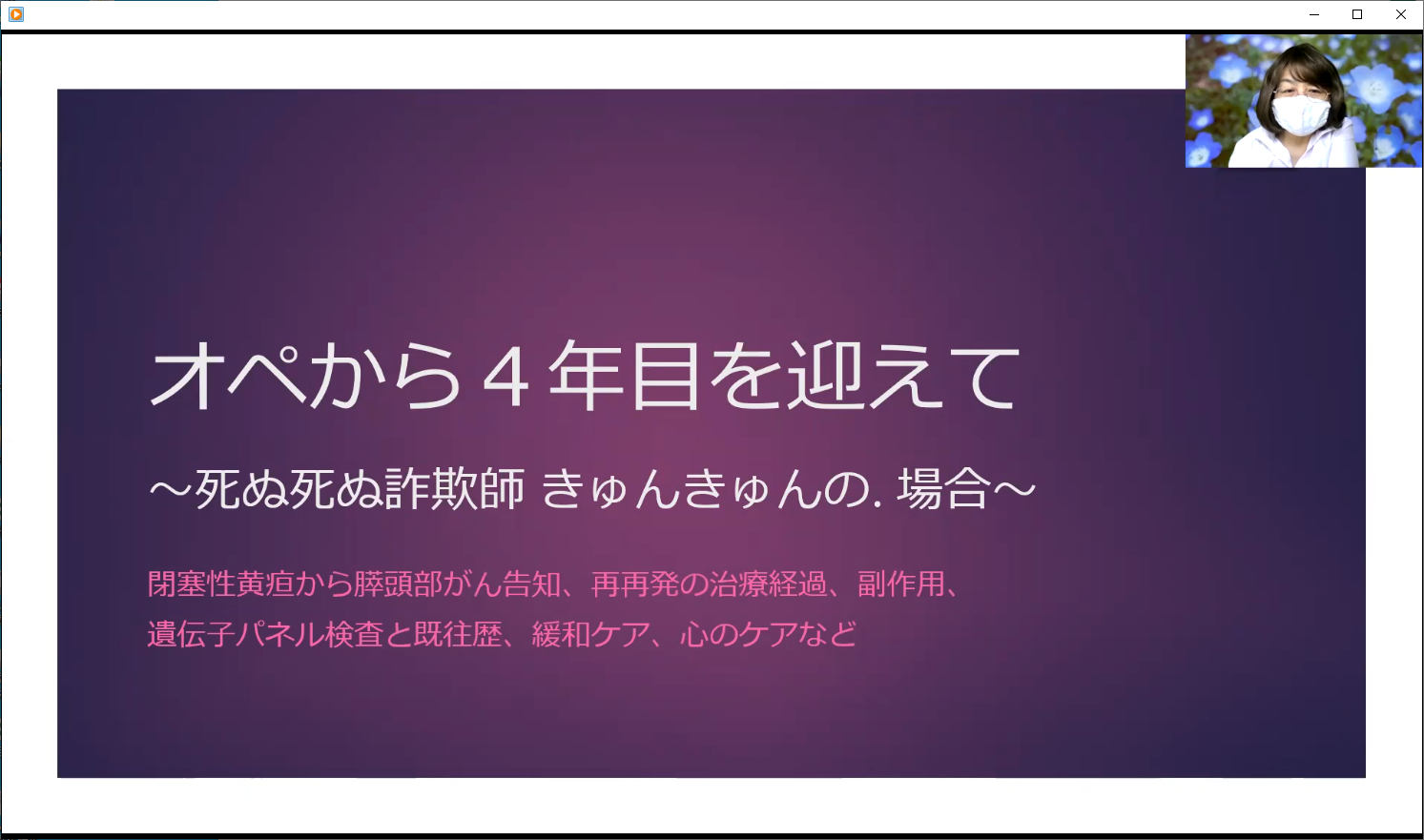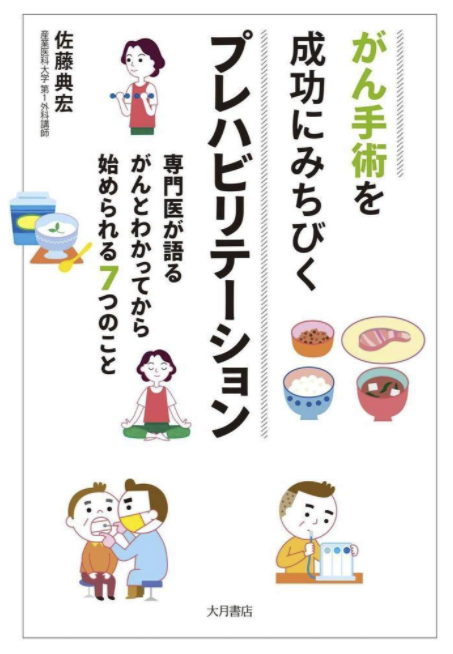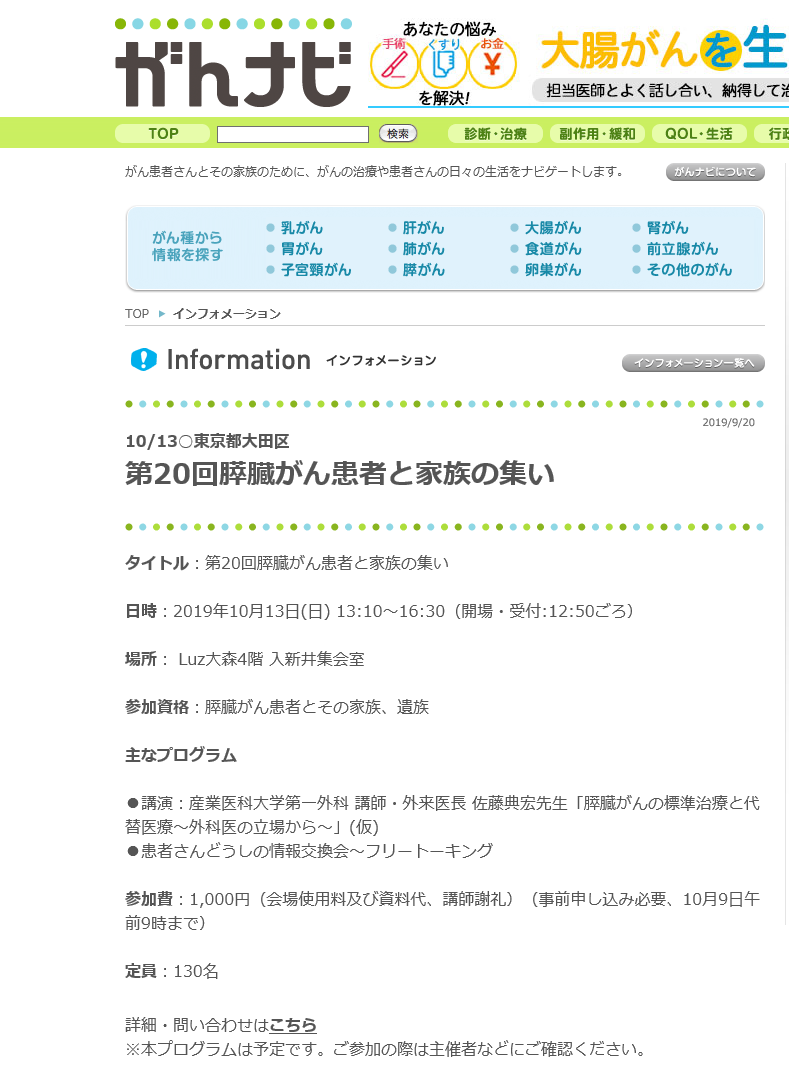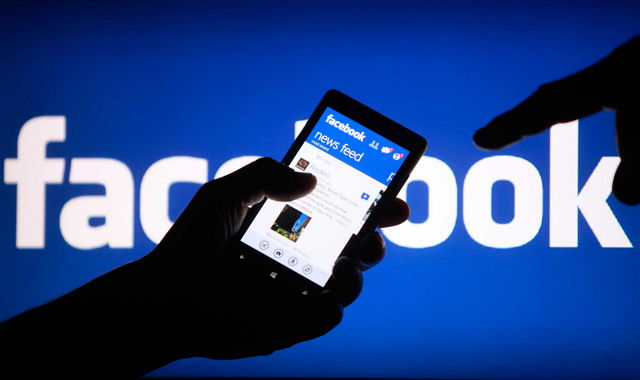【Zoomのトラブル解消法】聞こえない!、話せない!、顔が見えない!の解決法をスマホ・PC別に紹介!
ーー 目次 --

『膵臓がん患者と家族の集い』Web交流会でも、Zoomのトラブルは多い
Zoomを使ったがんの患者会「膵臓がん患者と家族の集い」を何度か開催してきました。その中で気になったことは、参加者の音声が聞こえない、こちらからの音声もどうも伝わっていないようだし、参加者のビデオが表示されない場合が結構ありました。
ミーティング開催中には、そうしたトラブルに対して個別に対応することは難しいです。
またこうしたZoomのトラブルが、オンラインセミナーや患者会への参加を躊躇する人が多い原因なのかもしれません。
新型コロナの感染は、ワクチンが開発されても、しばらくは続くと思っています。顔を合わせてのセミナーや患者会は、1年以上は無理だと思います。その間に、新しい患者さんが、情報や交流をするためには、Zoomなどのアプリを使わざるを得ないでしょう。
とはいっても、相談会自身もオンラインでやる必要があります。電話回線を通じてでは通話料がバカになりません。
ですから、とりあえず参加するにはZoom をインストールしてこちらの音声だけでも聞こえるようにしておいていただく必要があります。
「サインイン」は不要
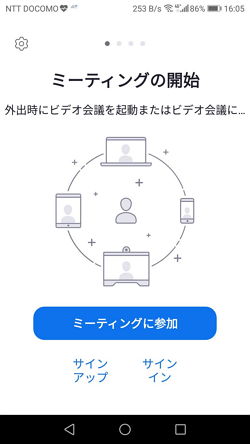
Zoomを起動すると、右のようなログイン画面が表示されますが、「サインイン」「サインアップ」は、招待されたミーティングに参加するだけなら、必要はありません。
もしもあなたが、ミーティングを主催することがあるのなら、サインイン・サインアップが必要です。
パソコン
トラブルの原因の一つは、Zoomのインストール時の選択肢にあります。適切に選択していないと、音声が聞こえない、対話ができないことになります。
アプリのインストール
Zoomのインストーラーは、公式ホームページで配布されています。

- ダウンロードセンターの一番上、「ミーティング用Zoomクライアント」の「ダウンロード」ボタンをクリックします。
- 「Zoominstaller.exe」ファイルが保存されるので、ダブルクリックしてインストールを始めます。
- インストールが完了すると、下の画面が表示されます。

テストミーティングに参加する
- この画面は閉じないでそのままにして、下のリンクをクリックして、Zoomのテストミーティングをブラウザで開きます。http://zoom.us/test/
- ブラウザで「ミーティングテストに参加」画面が開きます。

- 「参加」ボタンをクリックしたら、Zoomアプリの「名前の入力」画面になります。必要なら「名前」を変更してください。

- 「ミーティングに参加する」ボタンをクリックします。
- カメラが正常に作動していれば、次のような画面になります。
 「ビデオミーティングに参加するときは・・・」のチェックを選択して、「ビデオ付きで参加」を選択します。会議に参加してからでもビデオはオフにできるので、「ビデオ付きで参加」を選んだほうが良いでしょう。
「ビデオミーティングに参加するときは・・・」のチェックを選択して、「ビデオ付きで参加」を選択します。会議に参加してからでもビデオはオフにできるので、「ビデオ付きで参加」を選んだほうが良いでしょう。 - 「スピーカーのテスト」ダイアログが表示されます。

着信音が聞こえなければ、プルダウンメニューからスピーカーを切り替えてみます。聞こえたら「はい」をクリックします。いずれに切り替えても聞こえない場合、システムのエラーかもしれません。Windowsの設定でチェックする必要があるので、その方法は後述します。 - 「マイクをテスト中」のダイアログが表示されます。

なにか大きな声で話してみてください。返答が聞こえたら「はい」をクリックします。聞こえない場合、マイク1のプルダウンメニューで切り替えると聞こえるかもしれません。 - 聞こえない場合は、マイクの故障かもしれません。Windowsの設定でチェックする必要があるので、その方法は後述します。
- 「はい」をクリックすると「スピーカーとマイクは良好です」のダイアログが表示されます。使用されるスピーカーとマイクが表示されています。

- 「コンピューターオーディオに参加」ボタンをクリックします。

このとき、「ミーティングへの接続時に・・・」にチェックを入れておくと、次回からこの画面は表示されなくなります。 - ミーティング画面が表示されますが、左下のマイクはOFFになった状態です。クリックすればマイクがオンになります。


- 数秒後に「テストミーティング」は自動的に終了して閉鎖されます。
これで完了です。
この手順をきちんと行っておけば、音が聞こえない、伝わらないということは起きそうにないと思います。
招待されたミーティングへの参加
招待されたZoomミーティングの時間になったら、Zoomアプリを起動して「参加」ボタンをクリックします。


「ミーティングID」を入力して「参加」ボタンをクリックします。この時、「オーディオに接続しない」「自分のビデオをオフにする」にチェックを入れないでください。入れると音声もビデオもオンになりません。
主催者から送られてきた「ミーティング パスコード」を入力します。

ビデオプレビュー画面が表示されたら、ビデオのあるなしを選択してクリックします。

URLからミーティングへ参加
アプリのインストールが完了していれば、主催者からのメールに記載されたURLをクリックするだけで参加画面になります。
Zoomミーティングに参加する
https://us02web.zoom.us/j/622***6563?pwd=NnFGRGNqdWY5bVp***************
マイクとビデオのオン・オフは主催者が設定します。
iPhone、iPad、Android
アプリのインストール
 「Appストア」もしくは「Playストア」の検索画面に「ZOOM」と入れて検索します。
「Appストア」もしくは「Playストア」の検索画面に「ZOOM」と入れて検索します。
「ZOOM Cloud Meetings」というアプリをインストールします。似たような名前のアプリがあるので、間違わないように注意してください。
インストールが終わったら「開く」をタップしてアプリを起動します。
「ミーティングの開始」画面が表示されたら、正常にインストールされています。
この画面を閉じてZoomアプリを終了します。
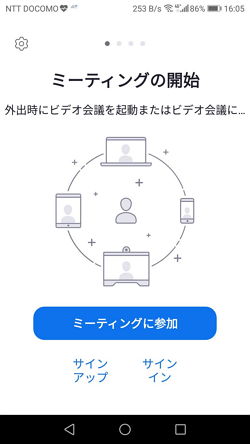
テストミーティングに参加する
Zoomのテストミーティングに参加してZoomに慣れ、ミーティングに参加する前にマイク/スピーカーをテストしておきましょう。 Zoomミーティング中に、ビデオまたはオーディオをテストすることもできます。
画面はiPhoneでもAndroidでもほぼ同じですので、Androidの画面で説明します。
次のリンクをクリックしてテストミーティングに参加します。クリックするとZoomアプリが起動します。
順番に指示通りに操作してください。
- 1.「参加」をタップ
- 2.「名前」を入力してOK
- 3.「了解」をクリック
- 4.「許可」をタップ
- 6.「許可」をタップ
次回からは確認画面は表示されません。これで端末の設定で、Zoomに対してマイク、スピーカーの使用が許可されます。
招待されたミーティングに参加する
URLからミーティングへ参加
アプリのインストールが完了していれば、主催者から次のようなURLがメールで届いたら、URLをクリックするだけで参加画面になります。
Zoomミーティングに参加する
https://us02web.zoom.us/j/622***6563?pwd=NnFGRGNqdWY5bVp***************
マイクとビデオのオン・オフは主催者が設定します。
アプリを起動して参加
Zoomアイコンをタップして起動します。
- 「ミーティングに参加」をタップ
- IDを入れ、ナマエを変更する。端末名のままはだめ!
- パスコードを入れる
- 主催者の承認を待つ
アプリのインストールはできているが、音声が聞こえない、音が出ない、顔が映らない場合
Windowsパソコン
Windowsの設定を確認する
- 「スタートメニュー」から「設定」をクリックします。

- 「設定」画面の「プライバシー」をクリックします。

- 「カメラ」を選択し、右の赤枠の項目がONになっていることを確認します。

- 下にスクロールして、「デスクトップアプリがカメラにアクセスできるようにする」がON、「Zoom Meetings」が含まれていることを確認します。

- 同様に「マイク」をクリックして、同じ項目をそれぞれONになっていることを確認します。
- 「設定」から「システム」をクリックします。

- 「サウンド」をクリックし、「出力」と「入力」デバイスが正常に動作しているかをテストします。

- ここで設定したマイクとスピーカーは、次に説明するZoomの設定と合致している必要があります。
Zoomの設定を確認する
Zoomの設定が原因になっていることがありますので、下記の点をご確認ください。
- 音声のミュート機能がオンになっている
- 「ビデオの開始」が出来ていない
- 出力音声・マイクの音量が低く設定されている
- 「オーディオに参加」が出来ていない
Zoom画面でこの様になっていたらマイクとビデオがオフになっています。

クリックしてオンにします。それでも聞こえない、映らない場合は次のことを確認してください。
- Zoomを起動して、右上の歯車マーク(設定)をクリックします。

- 左側の「ビデオ」タブをクリックし、カメラが作動していることを確認します。写っていなければプルダウンメニューでカメラを切り替えてください。

- 次に「オーディオ」をクリックして、スピーカーとマイクのテスト及び切り替え、音量を設定します。設定画面で【スピーカー】と【マイク】の音量が上がっていて、話すと波形が揺れるかを確認します。適切な音量に設定してください。

- Zoom画面の左下にあるマイクアイコンからプルダウンメニューを開いても、スピーカーとマイクの切り替え、「スピーカーとマイクのテスト」を行うことができます。

- イヤホンを接続して音声を聞いている場合には、イヤホンの不具合や接続不具合が原因となっていることもあります。
イヤホンを外して正しく音声が聞こえているか確認してみましょう。
もしイヤホンを外して正しく聞こえている場合には、イヤホン自体が壊れているか、イヤホンの差込口に接続できていないことも考えられます。
差し直しても上手くいかない場合には、別のイヤホンで試してみる必要があるでしょう。 - また、ワイヤレスイヤホンの場合は、パソコン本体とのBluetooth設定がうまくできていない可能性があります。パソコン本体がワイヤレスイヤホンをきちんと認識できているか確認しましょう。
スマホでZoomの設定を確認する
Android、iPhoneに共通ですが、次のように確認をします。
1.左の歯車マークをタップします。

2. 「ミーティング」をタップします。

3.「自分のマイクを常にミュート」と「自分のビデオを常にオフ」に?が入っていないことを確認します。チェックが入っていたら外してください。

iPhone、iPadで「設定」を確認する
スマートフォンの設定がZoomアプリを使用できる状態になっているかを確認します。
「マイクにアクセスできません」と表示されることがあります。

この状態では音声通話ができないので、Zoomがマイクにアクセスできるように設定します。
iPhoneの「設定」 > 「プライバシー」を選択します。

マイクを選択します。

ZoomをONにします。

iPhoneの機種によっては次のように操作したほうがより場合もあります。
「設定」を開き、下にスクロールします。
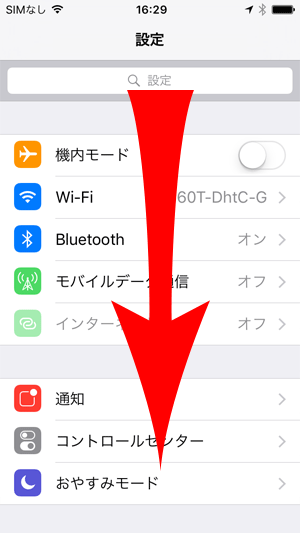
「Zoom」を見つけたらタップします。
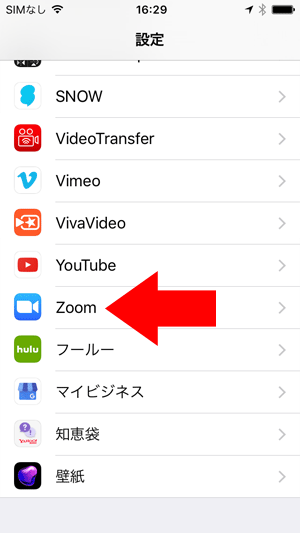
「マイク」と「カメラ」をON にします。
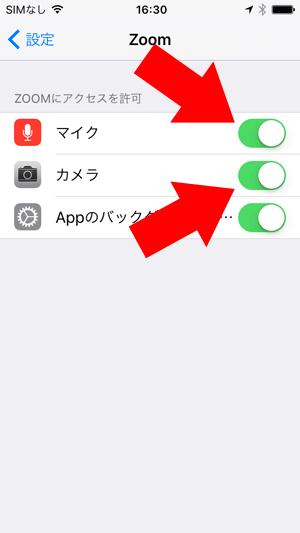
念の為、iPhoneを再起動してみてください。
Androidスマホ
「スマホでZoomの設定を確認する」を行ってもだめなときは、
Zoomを一度削除します。
Androidは、ビデオやマイクの許可設定画面へのアクセス方法が、メーカーによって違っています。iPhoneのように簡単な説明ができません。
メーカーごとの説明など、とても対応できませんので、一旦Zoomアプリを削除(アンインストール)してください。
そして、インストールからやり直します。その方が確実です。
の説明に従って設定をやり直してください。